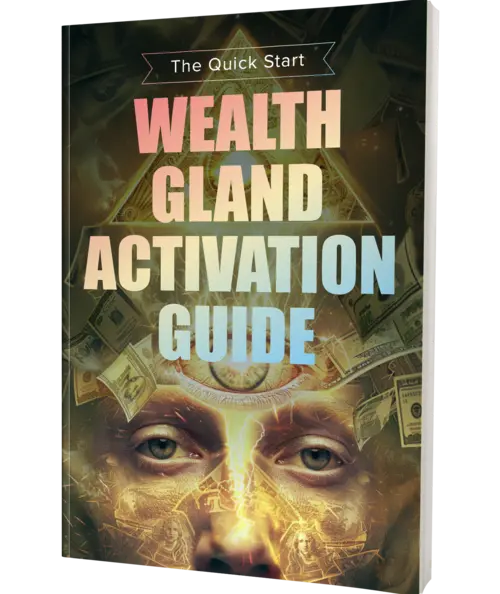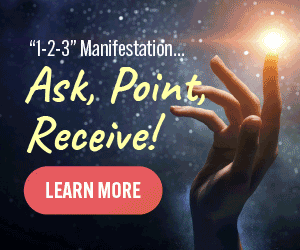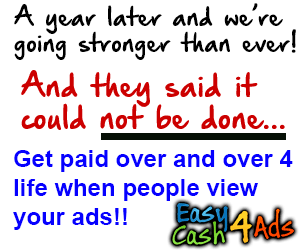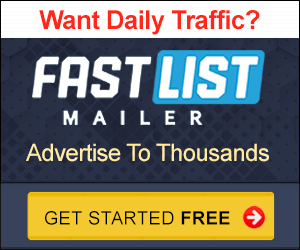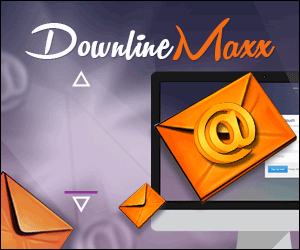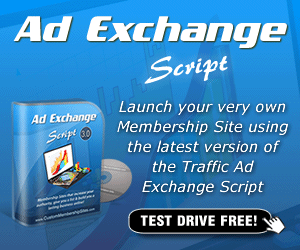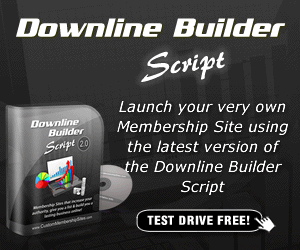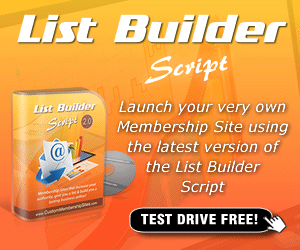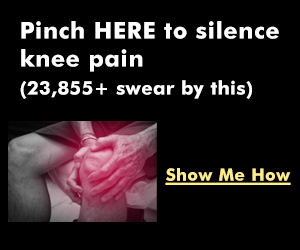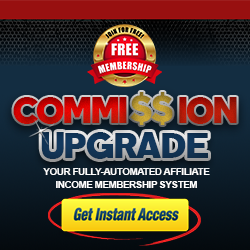Does your WordPress website need a user registration form? Well, if you want your form to stand out you should really consider a form builder plugin. Why? Because the default WordPress registration form comes with the same theme for each form. Not to mention the default WordPress registration or signup form shows the WordPress branding and logo.
Does your WordPress website need a user registration form? Well, if you want your form to stand out you should really consider a form builder plugin. Why? Because the default WordPress registration form comes with the same theme for each form. Not to mention the default WordPress registration or signup form shows the WordPress branding and logo.
Whether or not it matches your design. But with the form builder tool, you get to customize your form as much as you want until you get it just right. So, let’s see how you can make one with WP Fluent Forms To make a user registration form, Go to your WordPress dashboard.
Over the cursor on WP Fluent Forms Pro from the left sidebar. Go to integration modules and enable the “user registration” module from the list.
Now go to all forms menu and create your form by selecting “add a new form”. Design your form from the blank form or choose from the templates. Here we are going for a blank form. First of all, give a name to your form from the left top bar of the page. For example, we are setting the name as student registration form.
Now drag or select the necessary fields from the input fields section, such as name, email address, password, etc.
Got all the fields you needed to add? Save the form. Now it’s time to set up what happens after the form submission. You will find the settings in the “settings and integration” tab on the top bar of your form.
Getting into that tab, the first set of options you will see are the form settings. Here you will see seven different sections In the first place, configure the confirmation setup of the form such as select confirmation type. This field helps you in how you want to redirect your customers after the submission.
We are settling our form on the same page. if you want to send your users to a different page you can do it with the next two options.
 if you want to send the user to a custom URL, just put the URL here. Now here comes the part for you to get creative with words. Add a customized message to show after successful form submission. Not just that you can also set the after-form submission interface. You can either hide or reset your form with this section.
if you want to send the user to a custom URL, just put the URL here. Now here comes the part for you to get creative with words. Add a customized message to show after successful form submission. Not just that you can also set the after-form submission interface. You can either hide or reset your form with this section.
For example, let’s put it to the “hide form” option. Want to enable the double opt-in confirmation before processing the form entry? Just check the option below the “confirmation settings” part. Here three more subsections will open to set the primary email field For collecting user’s email. Initial success message to instruct users what to do next.
and the third one the email type. You can either keep your email body as per global settings or customize your double opt-in email. For instance, if you go for the customize section.
Here you will see two more options to set your opt-in email subject, and opt-in email body. Now design your double opt-in form as you want.
Now let’s move on to our next topic which is “Form Layout”. Here set your forms label alignment, help message position, error message position, and asterisk position just as you want them to be. Done? Let’s head to the “Scheduling and Restrictions” part. If you want to set a specific time limit or give restrictions on the registration process, you can go for this field.
Otherwise, skip this section. As you can see, you will get four different types of settings available here. To activate the maximum number of entries option set the value if you want to limit the number of registrants. You will see two subsections for setting the lifetime maximum entries and total entries per day, per week, per month, or even per user. If you want to adjust the submission date and time, enable the form scheduling option.
Here, set your submission start and submission end time. You can also customize the form waiting message, and form expired message for users’ convenience. Now if you want your form to be accessible by only the logged in users, you can activate the “Require user to be logged in” option from the login requirement settings. This section also permits you to set “Require login message”. In the same way, block the empty submission by enabling the “Deny empty submission” button.
To prevent bot or spam submissions, Toggle to the enable “Advanced form validation” button. To identify the wrong submissions, set the conditions first. And then configure the “validation type”, and “Error message to show” if the requirements don’t match with the given information. Now the next section “survey result” is helpful To carry out surveys. We will discuss this in another relevant video.
Time to head to the next portion the “Compliance settings”. If you want to delete entry data after the submissions, then click on any of these two options. Selecting the second one will help you to erase specific entries at a specific time.
In the final segment of this setting, you can add extra-CSS form class if you need to make your forms look extra pretty or just to design them according to your website’s design scheme. We have a detailed video on that.
 Don’t forget to check that out. You will find the link in the description. Now, Do you want to send email notifications to your users after they submit a form? Scroll up and select the “Email notifications” option from the sidebar. Here, click on the “Add notification” button from the top right corner.
Don’t forget to check that out. You will find the link in the description. Now, Do you want to send email notifications to your users after they submit a form? Scroll up and select the “Email notifications” option from the sidebar. Here, click on the “Add notification” button from the top right corner.
Name the notification feed, choose, “select a field” in the “send to” option. Set the subject and message you want to send.
Go for the “Add shortcodes” dropdown section, to personalize the subject line, and email body automatically. For advanced customization, you can edit the HTML body below. Do the same, for the “Admin email notification”.
Just define the admin email address, in the “send to”, subject, and message options. If you need you can enable the “conditional logic” here. For now, we are skipping this part. But you will find a detailed tutorial on that in the description. In the advanced option of the page, you can define the from name, email address, reply to address, that is to be displayed in the notification email.
Finally, click on “Save notifications”. Now directly, scroll to the “Marketing and CRM integrations”, to configure your user registration feed. A feed is important to gather all your collected data in a specific place. Here, hover over the “Add new integration” button, and choose the “user registration integration” option. Now you have to personalize the user registration feed as per your requirement by setting up the form fields.
Click on the drop-down menu of each section and select your desired input field for the segments. For example, if you click on the first name field, a drop-down menu will open letting you select which form field you want this information to connect to. For all the other fields the process would be the same. If you want to keep track of some other additional information from your users, Go for the “user meta field”. Select the user meta section below.
In the first column, name the user data label, and on the second column, choose its value by clicking down the arrow icon. For example, you can track from which specific page on your website, your users are signing up.
You can also keep track of other details, such as, user’s IP address, browser details, operating system summary, or when the form entry was created. Now you will see different checkboxes in various settings, such as allowing the users to automatically log in after the registration is done. or whether to send them the default WordPress user registration email or not.
Turn them on or off to suit your needs. After setting up everything, click on the create user registration feed from the bottom of the page. and just like that your user registration fee is complete. You can enable or disable the feed by switching it on or off.
How easy was that!
Long Form Sales Page: With Recap Video
https://hop.clickbank.net/?affiliate=aff61bz25k&vendor=jtcoaching&cbpage=main
Notion – The all-in-one workspace for your notes, tasks, wikis, and databases.
Discover more from Marketing Revolution
Subscribe to get the latest posts sent to your email.