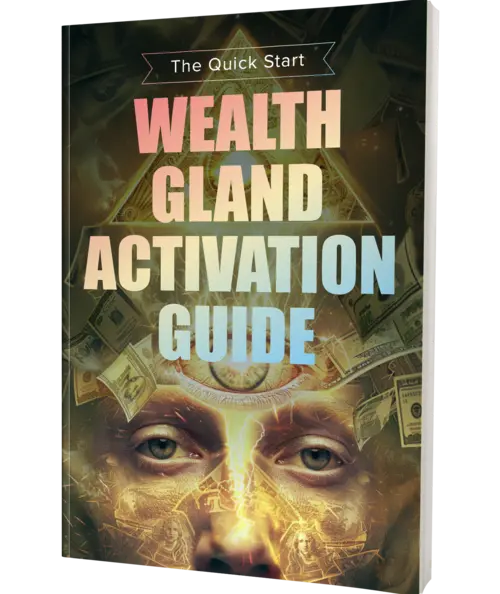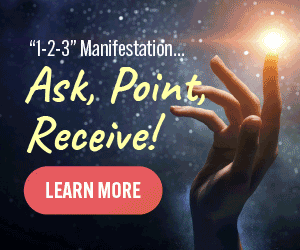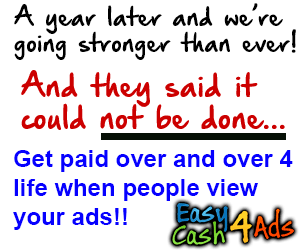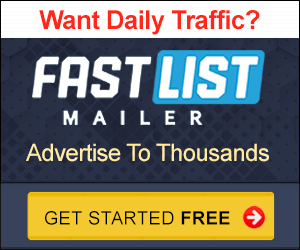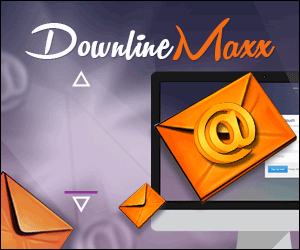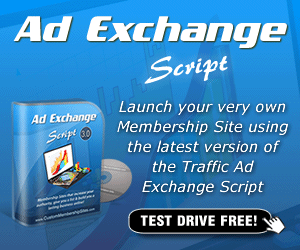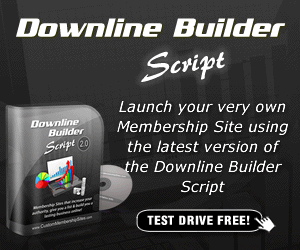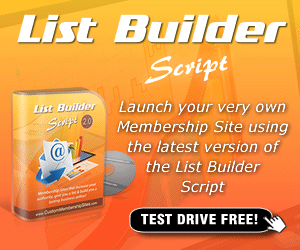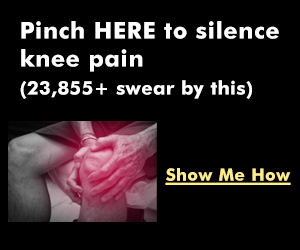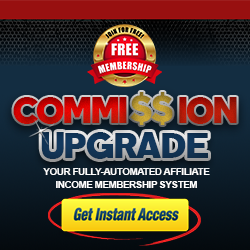So, whether you’re, a seasoned, streamer or just starting out these techniques are going to add Dynamic flare to your broadcast, so fire up your OBS setup and you know what let’s get to it all right now that we’ve set the stage for some mind-blowing transitions. It’s time to roll up our sleeves and dive into the creative process. In this section, I’m going to guide you step by step on how to create these stunning transitions using a powerful, yet completely free tool Da Vinci resolve whether you’re, a seasoned, editor or just starting out Da Vinci resolve offers a robust set of features that will help You bring your transition ideas to life with ease. There is a link in the description, so you can download it and follow along. That is the best way to learn.
So, whether you’re, a seasoned, streamer or just starting out these techniques are going to add Dynamic flare to your broadcast, so fire up your OBS setup and you know what let’s get to it all right now that we’ve set the stage for some mind-blowing transitions. It’s time to roll up our sleeves and dive into the creative process. In this section, I’m going to guide you step by step on how to create these stunning transitions using a powerful, yet completely free tool Da Vinci resolve whether you’re, a seasoned, editor or just starting out Da Vinci resolve offers a robust set of features that will help You bring your transition ideas to life with ease. There is a link in the description, so you can download it and follow along. That is the best way to learn.
So, let’s fire up Da Vinci resolve and get started, creating transitions that will enhance your OBS streams, but also make your audience go. Wow all right. So here we are in Da Vinci resolve we’re not going to use anything special here. It’s all super simple: we’re going to go into effects, and the first thing we’re going to do is go into generators and we’re going to add a solid color right, and you can see the solid color that it adds is black, which is fine, put as much Space in there, as you want at the beginning of your transition and then what we’re going to do is we’re going to go into effects again. We’re going to add another solid color; we’re going to select that solid color we’re going to change it to White. So, essentially, we’re doing a transition from dark to light and you’ll understand what I mean about putting time in the beginning in a second, we can shrink this up like that, and what I’m going to do is put a little more time in the front of it And there we go next we’re going to go into our video transitions right here and you can literally select any transition that you want.
So, the one that I used in the example in the intro is what I’m going to select here, and so all you have to do is Select it up here. You drag it down in between your two pieces and then you could see what it’s going to look like. We go from black to white, there’s our transition. Now we can select the transition in here and we can go up here and we can change the size of the checkers.
We can do all kinds of cool stuff here. So now you can see it’s bigger, so whatever you want to do, but that’s the general premise takes 20 seconds to do this this and you can do it with any of them. So, what I’m going to do is go ahead and go over here to our export and then I’m going to go ahead and select the resolution for my live stream and then I’ll just go ahead and put in here. Checker and we’ll go into our location and just tell it where we want this to save and there isn’t any audio or anything. So, we don’t really need to mess around with anything. We just select this, and we’re all set. You can see, it’s pretty simple. Just add it to the render queue and render it out, and let’s do a couple more just in case. We don’t really like how that one looks so in order to change it up.
All you really have to do is just grab one drag it down and you can replace it and then see what it looks like now. If you want the transition to be longer, you can actually grab the transition and stretch it out on both sides like that, and there we go now. I kind of like this one. So, what I’m going to do is go ahead and Export that one and we’ll call this one disc and we’re going to add that to the render queue, and I’m going to go ahead and delete that one. Since we rendered it and we’ll render this one. And now we’ve got two different transitions that we could play around with now. If we wanted to add audio to this transition, it’s pretty simple we’re going to go back over here and what we’re going to do is we’re going to go into our media pool and I’m just going to drag some audio in there.
Now you can get your audio from pretty much anywhere. You want, there’s all kinds of free, goofy audio available out there, I’m going to go ahead and use this data wave right here. It’S super short clip. All we have to do is drag that into our area. Here and it works better for this particular transition near the end, I think, but let’s see what happens: yeah. It doesn’t actually work well for that transition. So, let’s go up here into our effects and we’re going to grab the other transition that we already did we’re going to put it in here and I think it works better for this transition. There we go so I’m going to go over here to the rocket ship and we’re kind of and I’ll just call this Checker with audio I’m going to delete that from the queue I’m going to go up here. Just make sure we’re on the 1080.
 Once again add it to the render queue and render it out and boom. So now we’ve got one with audio as well. Now that we’ve crafted our stunning transitions into Vinci, resolve it’s time to bring them into OBS and make them work seamlessly with our live streams. In this part of the tutorial, I’m going to walk you through the process of setting up these transitions using two fantastic free plugins, the move, plug-in and Source clone. These plugins are game changers, allowing you to add Dynamic movement and flexibility to your scenes with ease. There are links in the description down below to the move and Source clone plugin as well. So, let’s dive in and transform your OBS setup into a professional grade production with these really powerful tools all right. So here we have our scenes. We’ve got scene, one just my main camera in their scene. Two. I have the media Source in here.
Once again add it to the render queue and render it out and boom. So now we’ve got one with audio as well. Now that we’ve crafted our stunning transitions into Vinci, resolve it’s time to bring them into OBS and make them work seamlessly with our live streams. In this part of the tutorial, I’m going to walk you through the process of setting up these transitions using two fantastic free plugins, the move, plug-in and Source clone. These plugins are game changers, allowing you to add Dynamic movement and flexibility to your scenes with ease. There are links in the description down below to the move and Source clone plugin as well. So, let’s dive in and transform your OBS setup into a professional grade production with these really powerful tools all right. So here we have our scenes. We’ve got scene, one just my main camera in their scene. Two. I have the media Source in here.
It’s just a simple video in the background we’re going to go ahead and add my camera in here, so we’re going to go to video capture device and we’re just going to add the existing camera for now. Click. Okay, now keep in mind. You should already have the move, transition, plugin and the source clone plugin installed on your system. If you don’t know how to install those or find them, I’ve done plenty of videos on plugins like that. You could check it out up here and it will take you there, but you know: try it after the video.
Let’S go ahead and add one more thing here: I’m going to add a color source and we’re going to make this color Source red click. Okay and okay, and there we go, and so I could shrink the color Source down and put it in here and what I’m going to do is shrink the camera down and put it over here as well, and all I have to do obviously is move the Order around a little bit so we’re going to go ahead and create our transitions right now, we’re going to right click on cam and we’re going to go up here to show transition and in the show transition we’re going to go to stinger and we’re going to Browse and we’re going to find the transitions that we just created and we’ll start out with our original Checker and click open, and now we have some stuff that we can do here so so this is a track mat.
You saw it goes from black to white, so we’re going to go ahead and select, use, track, mat and we’re going to drop this down and we’re going to select mask only and there we go now when we go to preview transition, you’ll see how it works And there we go so you can see that pause at the beginning and then it moves over and that pause is kind of important you’ll see why so we’ll go ahead and click okay and we’re going to do the same thing with our color source. So we’re going to right click and we’re going to go up to show transition, we’re going to select Stinger we’re going to go ahead and select the same Stinger, so we’ll go with Checker and we’re going to go with use track. Mat we’re going to drop this down, select mask only and that’s all we have to do, and you can see this is going to have the same delay and then there you go so now when we go back here, and we go here. Well, nothing happens. Why is that?
That is because the only thing that’s going to happen is when this is turned on and off there you go so we’ve got still a little bit of work to do, but let’s add the transition onto our screen here as well. So, what I’m going to do is go down to Media source and we’re going to go into our show transition and in this case, we’re going to go ahead and do our slide transition. So there we go we’re going to slide it left and there we go. So, you can see, see that’s working, but that’s kind of the same deal. It only happens when the eyeballs turned on and off. We’ve got to come onto this scene with all of those eyeballs off and then have them turn on. So how do we do that?
Well, we’re going to right click on scene two here and we’re going to go into our filters, we’re going to start out here by clicking the plus and we’re going to go to move source. So this is part of the move transition and we’re going to click. Okay, and so now, what we have to do is Select our source. So, let’s start out with our camera source and we don’t need any custom duration, you don’t have to change any of that. No change transforms and we’re going to start out with show. At the start of movement, in other words, we want it to turn on at the start of the actual movement. And if you have audio in here, then we’re going to mess around with that. But right now, we’re using the non-audio one and then the start trigger right here has to be AC acate. So now, if we turn off our camera source and we go here,
 then we go back here there. We go it transitions on with that little delay. Now the problem is that if we go back out here and we come back well, it didn’t turn it off again. So we have a little bit more work to do we’re going to right click on here and we’re going to go back into our filters and what I’m going to do is I’m going to duplicate this filter right here and then what I’m going to do. So we’ve got camera all the same stuff, but we want to go down here and we want to do hide at the end of movement right. Okay, so we’ve got that hidden and then we need to go down here and we need to change this to deactivate when filter becomes active. So, there we go so now. We should have everything we need to turn this on and off. So, we don’t have to turn the eyeball off now we can go to scene right and then we can go back here, and it’ll take a couple seconds and boom our transition awesome.
then we go back here there. We go it transitions on with that little delay. Now the problem is that if we go back out here and we come back well, it didn’t turn it off again. So we have a little bit more work to do we’re going to right click on here and we’re going to go back into our filters and what I’m going to do is I’m going to duplicate this filter right here and then what I’m going to do. So we’ve got camera all the same stuff, but we want to go down here and we want to do hide at the end of movement right. Okay, so we’ve got that hidden and then we need to go down here and we need to change this to deactivate when filter becomes active. So, there we go so now. We should have everything we need to turn this on and off. So, we don’t have to turn the eyeball off now we can go to scene right and then we can go back here, and it’ll take a couple seconds and boom our transition awesome.
So now all we have to do is do it for the rest of this stuff. So, I’m going to right click and I’m going to go back into filters and what I’m going to do is duplicate the first one, the move Source right and then I’m going to go in the move Source. Three and I’m going to drop this down. And I’m going to select the color source and that’s all we have to change I’ll, go to move Source two and duplicate that and we’re going to make this move Source 4 just to keep our naming proper and we’ll drop this down and select color source as Well, close and now you’re going to see both our color source and our camera are going to come on and do their thing boom.
There we go so now. We just have to do our media source and that’s the same deal we’re going to right click here. We’Re going to go into filters and I’m going to take this move Source One here and we’ll duplicate it and and it’ll be move Source 5. I’M going to drop this down, select the media Source, I’m going to take move Source 2 duplicate it and we’ll call this one. Six and boom drop this down, select media source. So that’s all we’re changing after we create the initial one close. So now, when we move off of here and then we move back on boom that slides in and then our stuff appears wow awesome stuff. So now we’re all set. But we want to put some more interest in these down here uh. So we’re going to add masks to this stuff and if you’re not familiar with masks, they’re pretty simple, all you have to do is you know, create a mask. It looks something like this right here, so it’s just a black box with the alpha background.
It’s very simple stuff, so you can create this in any sort of tool. That does you know Photoshop or [, __, ] or whatever just create yourself a shape and you’ve got a mask, and the shape is black. So there we go so now. What we’re going to do is we’re going to add that mask to each of these, so I’m going to go into Cam and I’m going to go to filters, I’m going to click the plus right here, I’m going to go to image, mask blend click, okay, and What I’m going to do is go in here and select that mask we’ll, go to Mask 2 open and you can see that doesn’t look right, but it’s easier when we just select the right thing so Alpha Channel, mask and boom, you can see that we have Our stuff masked out we’re going to do the same thing with color Source filters plus and then we’re going to go to our mask blend boom, we’re going to browse to our mask. We just need to change this, to Alpha, mask and close, and there we go so now. We could kind of rearrange this a little bit, so it looks better, and we can use the arrow keys and there we go you’re going to notice here that there is one slight problem with our mask.
If we go over here uh-oh, that’s not what we want. You could see that it’s applied our mask to this camera and that’s not cool, that’s not what we want now when we go back here, you’re going to see that everything works exactly as it should, but we don’t want our main scene to have that mask. So that’s where the source clone comes in, I’m going to go ahead right here, I’m going to right click on our camera and I’m going to go ahead and remove it and I’m going to click the plus and we’re going to go to Source clone and what We’re going to do is we’re going to change a source and that source that we’re going to change is going to be our camera right here and we do want audio, so we’re good to go so now. We’Ve got our audio in there and our source clone in there. For some reason you can see that we already have the uh mask on it and that’s because it’s still maintaining the mask on here. So, we have to go in here, go into filters and we have to take that mask and remove it.
There we go close now we can go back over here, and we can see that we don’t have the mask on. So, what we’re going to do is go to our source clone and we’re going to go into filters. Click the plus go to our image mask blend. Then we’re just going to add that mask in there again very simple stuff. We want to do the alpha Channel and close. So now we have our mask the only thing that you’re going to notice here is when we go back out here and then we go back over our red background is transitioning, but our camera isn’t. So we have to read this so we’re going to right click on here and go into filters, and you can remember these first two were for camera, so we’re going to drop this down and select the uh Source clone instead of the cam and right here we’re Going to select the source clone and then we can close so we’re going to right click on here and we’re going to go into our show transition.
We’re going to add a stinger transition to this and we’re going to select it, and so we use the Checker click. Okay and right down here. We’Re going to use the track, mat we’re going to select Matt only – and we don’t have any audio in here. Just yet so that’s all we need to do click, okay and now, when we go out and we go in boom, everything is working just like it should. So we can change this up. We can right click on here and go into our show transition and we could go down here to properties and let’s select our other transition.
This one was called the disc, and we’ll click open and okay and we’re going to go into our color source and into our show transition and we’ll go into properties and we’re going to just select the same disc, because these two have to be the same. The kind of act accent one another, and so there we go so now we have a completely different transition. It only took about a second for us to change it up and boom. There we go. It appears now. If you want to try the one with audio, that is only slightly different, let’s go ahead and go into our show transition right here, we’re going to go to properties, we’re going to select the one with the audio in it, so that would be the Checker with Audio and we’re going to click open and for this one. What we’re going to do is go down here and you can leave monitor off on if you want, but we’re going to go ahead and select cross fade so that the audio comes across and that should be pretty much all set.
 If you wanted to hear the audio, you could turn this on, Monitor and output, and we’ll do that just so, we can hear it, and we don’t need to change the color Source because it never had any audio. To begin with now, we’ve added some incredible transitions. Has a delay, it does the whole thing. It’s absolutely freaking awesome, pretty simple and the reason why we use Source clone obviously is, so we have the full thing here where on this scene right here, we just come in with the actual mask. So, there you go.
If you wanted to hear the audio, you could turn this on, Monitor and output, and we’ll do that just so, we can hear it, and we don’t need to change the color Source because it never had any audio. To begin with now, we’ve added some incredible transitions. Has a delay, it does the whole thing. It’s absolutely freaking awesome, pretty simple and the reason why we use Source clone obviously is, so we have the full thing here where on this scene right here, we just come in with the actual mask. So, there you go.
The source clone allows you to do masks on the same camera that you’re using in other scenes without masks and, of course, the move transition is the other thing that enables all of this to happen, because you can turn your sources on and off super simple stuff, But man does it look amazing now I hope you’re as excited as I am about the incredible transitions that you’ve just added to your OBS setup, with the power of Da Vinci resolve and the versatility of the move and Source clone plugins. Your streams are now set to Captivate and engage your audience like never before now.
If you found this video helpful, don’t forget to give it a thumbs up and subscribe for more content like this and I’d love, to hear your thoughts and see how you’re going to be using your transitions in your streams, so drop a comment below and share your Experiences ask any questions or suggest what you’d like to see me do tutorials on in the future. Your feedback is valuable, and it helps to shape the content that I create and, if you’re struggling with any sort of audio on your live streams, maybe check this video out. It can really help you out.
https://www.easycash4ads.com/cap.aspx?i=checky&ref=yoseskba64z
https://hop.clickbank.net/?affiliate=aff61bz25k&vendor=manifmagic&pid=article7
https://app.ebsitemate.com/plrpdf/Influencer%20Secrets%20-%20Training%20Guide.pdf
Discover more from Marketing Revolution
Subscribe to get the latest posts sent to your email.