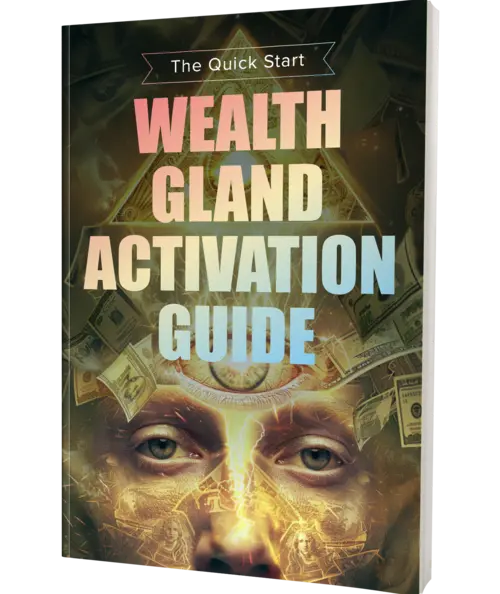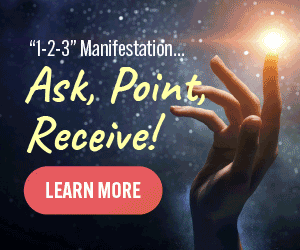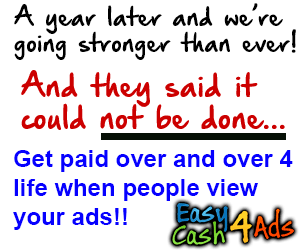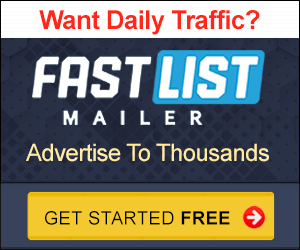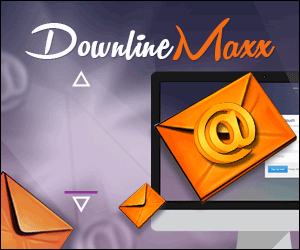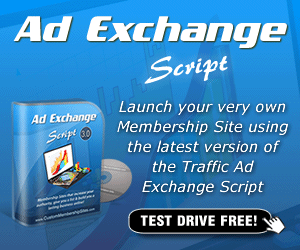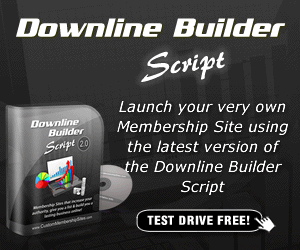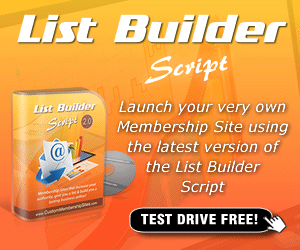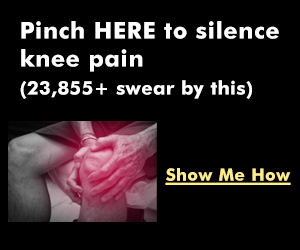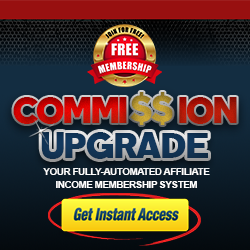welcome to another easy build video where you can learn how to build a professional grade website quickly and easily without any prior experience or coding required I'll be adding new content to this channel on a regular basis so if you want to keep up with the latest website building tips and tools just click the like And subscribe buttons below the video all right continuing on now the fun part we get to actually set up WordPress here so you can get to your Hosting account several different ways in here uh one is by hovering over this emblem I just mentioned and click go to C panel or simply go to your hosting list on the left uh menu and you'll also see a link right there so you want to go to your C panel and now you're going to see a different screen and this is a different dashboard than your actual name CH dashboard and this is where we're going to install WordPress and a quick note I already pulled this up um this is the domain that I'm going to be building out and you should see a screen something like this um after you register your domain and set up hosting it's just going to be a you know a page like this with very little information that is normal once we get WordPress set up you'll start seeing changes after that all right so in your C panel right here under scripts you want to click on WordPress and takes you to this page if you have multiple installations of WordPress it will allow you to manage them from here what we're going to do is a fresh install and want to make sure to use the https version and if it's not showing up once again it probably means that your SSL certificate is still in that pending status so if that is the case if you don't see https right here uh just wait you know like I said another 10 to 20 minutes and come back and check again but you do want to pick the secure version that's what gives you this little lock up here um you definitely want that and if you're going to build an e-commerce site it's re you have to have that on there now using the www before your domain that is just a personal preference there's no advantage or disadvantage either way I prefer I set up all my sites without it um it's shorter so I am picking the non www version and I am actually building out this site right here easyb buildworks this right here is very important you want to leave this blank and you do not want anything in this little box right here because basically what that means is people will have to navigate to easybuild Works WP to view your site and you don't want that you want it on your root domain so leave this empty the version you're just going to leave the most recent it's usually prepopulated with that um go ahead and fill in your site name I'm just going to put my domain name for the moment description this is just like a tagline um you know you can just type in whatever you want you can you can go back and change this at any time in the WordPress settings so this is not uh super important at this point in [Music] time you don't want to enable any of these options right here and it's going to pre-populate an admin name and password um I'm just going to leave all that right now I can go back and change that later it gives you a list of plugins that you can install along with WordPress um you can always go back at any time and add additional plugins after you've installed WordPress so if you don't get something installed here that's completely fine I usually leave this limit login attempts checked what that does if somebody's trying to hack into the back end of your site just by guessing a password um you can have this plug-in here set up to where it will limit that so for instance if they type in like three times the wrong password it's going to lock them out for a specified amount of time I usually leave that checked the rest of them I don't worry about my particular hosting plan has automatic backups already set up and configured um if you didn't pick that one you can go ahead and choose this if you want um there's also some other options available for automatic backups which we can cover later Advanced options you don't want to actually yes you do want to change something here make sure these are set to Auto upgrade WordPress plugins and themes I'm going to go ahead and change this over here to any latest version not minor versions only the only risk here with auto updates is sometimes if there's some kind of conflict between a plug-in update and the WordPress core files you may you know you may have an error and your site could go down temporarily uh in which case there would be some technical troubleshooting to do to fix it that is not very common I've been doing this for quite a few years now and it's it's really very uncommon but it could happen but that is also why I chose the plan with the automatic backups uh already enabled because then if there is an issue you simply go choose the last working version and within a few clicks you got your website back up and going regardless I'm going to auto update everything otherwise you have to go into the WordPress dashboard and manually do it I'm going to leave these set here like it is this automated backup section ction because I already have that enabled in my Hosting account not going to select a theme at this time we'll do that from within the dashboard dashboard all we're going to do is finish getting this um installed here so go ahead and click install and this is going to take a bit so why this is installing that actually went really quick so after it's installed you should see a screen very similar to this and just tells you it's been successfully installed at easyb buildworks in my case so this second link here uh whatever domain you use it's going to have your domain first and then SL wpen admin slash what this link is is the uh takes you to the backend or the dashboard of your WordPress installation so I'm going to click that and it should automatically log me in which it did all right so WordPress is now installed on your site and if you go to the the front end of your site you know just the uh easybuild dotworks without the the wp admin this is what you know users are going to see they're not going to see your dashboard so I'm just going to refresh this and there we go so WordPress is installed this is just a default theme we're going to change all of this uh throughout the tutorials here so what I usually do you can go ahead and close your uh softaculous screen there or your C panel screen when I'm working on a site I like to personally have a tab open for the front end of the site here and then one in the back and as you'll see throughout this you'll pick up on the reasons why it's just a lot easier and quicker for certain things so I'm going to leave that up there we're going to head back to the dashboard here and the first thing I want to do is add a new user go down here to users all users and usually I do this during the installation process but in this case I just left the default uh autogenerated username and password in there uh just to show you guys how to add a new user if you want to down the road this is where you do it from so here is that auto generated user click on add new user and and just go through here and fill all this out um there's two required Fields here you can either use the autogenerated password or back out of it or erase it and type your password here obviously that's not going to be my password so type in whatever you want in these fields um whether or not you want an email for documentation sent to you the role here is very important you want this if if you're using this for yourself you want this to be an administrator account that gives you full access to everything in the dashboard otherwise um depending on which level here you pick you'll be limited on what you can and can't do in the dashboard and this is for other functions you know depending on what you're using your site for down the road we'll get into those at at some other point in time for right now if you are adding a different User make sure they're an administrator next we're going to go through some settings before we get into any uh adding any content or design features or anything of that nature always go through these settings over here in the leand side and make sure everything is how I want it some of these we're going to leave alone but uh we will make a few changes here so go ahead and click on the settings General tab okay and as I was explaining during the installation process when we were in the cpanel dashboard this is where you can change your site title or your tagline at any point in time so if you ever want to alter that you just come back here and change it if you decide you want a subdomain or like the www part in front of your domain you can add it here you just need to make sure that they match in both of these boxes right here I don't recommend using that but it's you can if you want these are pretty self-explanatory um unless you have some kind of membership site leave this box unchecked that's a little bit more advanced and it's not something we're going to cover in this tutorial right here you can go through and change your time zone and date format and time format this is just personal preference here when writing a blog post WordPress will naturally or inherently includes some metad data which usually includes the date and time of your post so that's what this is referring to so this is just is whatever your personal preference is so go ahead and set these how you want and click save changes all right moving on to the settings and then writing tab this is not something I usually mess with right here so let's go to reading and same way there I'm not going to change anything okay on the discussion tab this is where I make some new changes on this site I am not allowing people to submit comments on new posts I'm also going to check this box here users must be registered and logged into comment and also down here comment must be manually approved between those three we shouldn't have any issues with comments showing up go ahead and click save changes media this is just discussing your thumbnail sizes and things of that nature I'm not going to change any of those settings permal links is where we will change something this simply refers to page name structure and how your web address will appear for you know different pages and posts that you might create and that's what's going to show up here by default I have the day and name option selected um that's not real helpful when it comes to SEO or search engines being able to index your sites and sort through content I prefer either the post name or custom structure here and more often than not use the custom structure because I like to also include the category so we're going to highlight this just delete all that and you can see they have several available tags um we're going to click category and post name what that'll do as you see later when we create posts uh you got to assign post to a certain category or will you pick a category and so this structure here will automatically add the category name um before the post name so that is good for SEO and just generally organizing your content so we're going to leave that with category and post name go down here to save changes okay back to the settings menu under privacy we are are not going to do anything here um what will happen here as we create a a privacy page we can come back here and assign it to this particular setting here light speed cach all that is uh a caching mechanism simply speeds up your website uh we're not going to mess with that right now everything is on this was installed by default we're going to leave that alone if you want to learn how to quickly and easily build your own website or online store from start to finish join us at easybuild dworks hope to see you there

To download, please Facebook Ads Made Simple (February 2018)
Discover more from Marketing Revolution
Subscribe to get the latest posts sent to your email.