hi and welcome back to the build your custom
website course my name's Dan i'm a software engineer and systems analyst with wp update and
i'll be looking after you today in today's session we're going to be doing a couple of things firstly
we'll be preventing search engines from accessing our beta site that's our pre-launch site we'll
be configuring the url structure and settings for wordpress and we'll be installing the base
website artwork ready for session three today's requirements are fairly straightforward you just
need a little bit of time and a little bit of patience so you may have noticed last session
we installed wordpress and i wanted to quickly address why we went with wordpress as opposed
to one of the managed free online services so let's do a quick comparison the free services are
absolutely fantastic but there are a couple of limitations with them the first of course is that
you only have limited control over your artwork whereas with the custom wordpress site you've
got thousands of different themes and with a bit of php knowledge you can completely customize
them or you can hire someone to do it for you there's only limited or restricted components
within the free websites as well they give you a set of tools that you can use and they are
the only tools that you can use whereas with wordpress it's almost infinitely extendable you
can add plugins you can add functionality you can add add-ons you can extend just about
any component of wordpress to turn it into more than it is when you started there can
be locked or limited e-commerce options with the free ones where they will give you a type
of product or an item that you have to use as in you know it needs to be a single product you can't
do a variation say colors on t-shirts for example whereas with custom wordpress there are dozens of
free e-commerce plugins and and extensions that allow you to do just about anything we're touching
that in the master class a little bit later on with the free ones you really can customize
or extend the functionality within their their framework as opposed to
wordpress you can hire a programmer to customize just about any aspect of your website
and extend it to do just about anything you like with the free versions they're quite hard to
migrate as well so if you're on a prominent platform that gets advertised a lot on youtube and
you decide that you no longer want to be with that platform they have complete control over your site
you cannot with any deal of ease move from one host to another whereas wordpress is very very
easy to migrate it's portable so if you decide you don't like siteground anymore and move to
hostgator or godaddy it's a fairly straightforward process to do that you don't have to be
locked into a single host if you're not happy so what we're going to be looking at mainly is the
permalink the permalink is the structure of your url or the web address of the individual pages
on your website they have a surprising impact on search engine optimization and a really big
impact on clickability so let's just quickly look at an example here so a default out of the box
wordpress page will have a url of question mark page underscore id and then a number with
the permalink structure correctly set up we can change that to forward slash blog forward
slash top 10 pizzas in italy for example and you can already see straight away that that's a little
bit more clickable it's a little bit more friendly but let's take a look at what it will look like in
say a google search result so if we have a look at the first one top 10 pizzas in italy uh from the
example travel blog here you can see there the little green text allows you to see what the url
is and it's not terribly pretty you can tell it's not been set up well whereas if we tweak that that
suddenly becomes a lot nicer and google in fact recognizes the hierarchical structure
of the url there and then puts little um little markers in there i suppose you'd
call them as opposed to just the dashes which makes it a little bit more professional and
a lot more clickable one other thing to consider there as well is the second url you'll notice
has some really really nice keywords in there as well so that will cover you for a top
10 list and that will cover you for pizzas and italian pizzas as opposed to just a simple
one two six five so again super simple to set up but a massive impact on the way your site appears
and potentially can rank on google so let's get set up if you get to your website and you see
this type of error that means that there is a bit of a problem with the domain registration what
you'll need to do is contact sitegroundsupport there is a link in the description
below on how to do that and what to say if you see this page when you try to visit
your website or a similar page if you're using chrome or internet explorer or safari
it means the security certificate hasn't been installed correctly it's a fairly easy fix all
you'll need to do is contact siteground support and there is a link in the description
below on how to get there and what to say all right but in the meantime if
you do see this error that's okay just make sure that you are 100 sure that is
your website address that we registered last time click on advanced and then click accept the risk
and continue okay so let's bring up a browser and we're going to navigate to our website so if
you recall from last time the url you entered or sorry the domain you registered and what we
want to do is type in https and that part is very important colon double slash and then
your domain so in our case it was error 418 dots coffee put the dot in there and you should see something like this okay so
let's assume that everything's gone correctly and you can see the website you will see the
my wordpress just another wordpress site and the very very base thing so what we're going to
do now is go right up to the top to the url bar and we're going to type in forward
slash wp hyphen login l-o-g-i-n dot p-h-p so that's wp hyphen login dot p-h-p move
that out of the way and then we're going to hit enter and that will take you to the wordpress
login page so if you recall from last time we had a login sent to us from siteground
so just put in your email address there and then enter the password you would have
entered when you set up the account and don't forget down here there's a lost
your password if you get stuck as well and there we go there's our wordpress starter
so we're just going to exit the wizard we're not going to worry about that at the
moment just click the exit button down the bottom and now we are in our wordpress
control panel or the wordpress dashboard let me go full screen and i'm just going to zoom
in so you can see things a little bit easier all right so for today's exercise as i mentioned
before we're looking at setting up permalinks blocking search engines from seeing
our beta site or our pre-launch site and going through the general
settings for wordpress so what we're going to start with over here
is going to settings and then going to general we want to add your site title in here so this
is the name of your business or the name of your site and it will appear in search engines
so in our case we're going to be error 418 and the tag line is a secondary
catchphrase that you can use for your site on and that appears in search engine results on
pages that aren't necessarily super optimized for search engine optimization
so for us it's going to be resources the next thing we're going to
do is go down to the wordpress address url and we're going to take the
http there and then stick a little s in there so you should end up with https colon
slash and then the domain you registered and what that's going to do is that's going to
force new visitors into the site onto the secure version there's two advantages to that firstly
it's encrypted end to end so that means that it protects people who are visiting your site
from a thing called a man in the middle attack and also very very handy for google they really
like a uh a good security certificate set up rather than insecure standard http websites
so we'll do that for the wordpress address url and the site address the next thing is your
email we just want to make sure that that is okay and that can stay as your personal
email for the moment but before we launch we'll set that up to be the email
address we registered in the last video now we don't need to worry about
membership or user roles right now we just keep short make sure that is unchecked
the subscriber role doesn't matter at all set the site language to whatever you prefer
so we're going to be operating largely in the uk so we'll go with english uk but you can
see there there are several other languages available and you can set it up to whatever you
prefer or whatever your target market will need don't worry too much about
the date and time format and for us the week will start on monday so once
you're happy with your settings there and again feel free to pause the video and just have a
bit of a think if you'd like to put a bit more time into that but once you're happy scroll
down to the bottom and hit save changes now because we changed to https we got booted
back out of the site so we'll need to log in again and once we're in those settings will
be saved okay so we'll skip the writing part we'll deal with that a little bit
later and then go straight to reading now this is for the blog management part of
the site we won't need to worry about most of this for the this course what we do want to
do though is set the search engine visibility so we want to just check that make sure it's
set to discourage search engines from indexing this site and what that does is that asks google
bing yahoo yandex and and dozens of other sites not to index this which helps us which well
gives us time to build the site out without having to worry about people seeing it a little
bit early so once that's been checked hit save okay the next thing we're going to
do is head over to the discussion tab now this looks after how people interact
with blog posts and with pages on your site so we're going to under default posts settings
here we're just going to uncheck those first three and what that does is that
prevents people spamming us with comments and pingbacks for other sites so
scroll all the way down and then save changes all right change is saved the next thing we're
going to head to is the permalinks setting okay so if you recall back at the start of the
lesson we were looking at different permalinks and different structures for urls so i've found the
most effective one to be the custom structure what we're going to do is just click on custom
structure there delete the contents of that and then add a category and then a
post name and that gives that canonical or hierarchical uh url structure and allows us
to put some really nice keywords in the urls which google and bing likes a lot we're
going to scroll down to the save changes and there we go that's the permalink structures
updated and privacy we're going to worry about just a little bit later on in the course what
we're going to do next is from the permalink settings we're going to mouse over appearance
and then go to themes you'll see we already have some pre-installed ones there but i'm
not a big fan of them they tend to be very standard and lots and lots of people
use them so what we're going to do is install a new theme from the wordpress
theme library so top left click add new you can see we get a whole heap of themes
available to us and there are literally tens of thousands of themes we're going
to use a very very popular theme with a very very popular customizable web builder
to make this site as easy as possible to manage so in the search themes up the top right
there i would like you to type zeta z-i-t-a and we will look for the first result there
which is zeta itself it's uh presently got the the blue with the fella that looks like
marshall from how i met your mother and then click on install that will
just take a few moments to install and then once that's done
we're going to click activate all right so that is now our base theme
installed and because we don't want any of this stuff here i'd
like to clean up afterwards so we click on theme details as we mouse over say
2019 and then on the right hand side delete and then okay all right and they will do that for
all of the themes that we're not using so 2017 delete okay and then again for the 2020 delete
and okay and if you have anyone in any other themes in there do the same thing until you get
presented with just this big fat zeta theme block all right cool so we'll close that off okay so
what i really like about zeta is that it has a whole heap of pre pre-built imports that we can
use to customize our site straight out of the box so to install one of those what we want
to do is go over to the left again to zeta options which is just under background there and then we've got the import starter site on the left-hand side and that asks you to install
the importer plug-in so we'll click on that one and that will just take a few moments to
go through all right so once that's done you'll see the seed library button and the
the same spot as before click on that one and again if i'm going a bit quick feel free to
pause go back more than happy to wait for you all right so because we're on a budget and we want to use a decent theme builder which
allows us to drag and drop components on around the website what we're going to do is start
by filtering the builders down to elementor once that's finished loading we then want to go
to the free ones you can spend some extra money in gopro if you like in my opinion for most people
it's not worth the effort or worse the funds so we can see here we have about 10 or 12
different options that we can go with for your site and you can pick absolutely any one of
these you like and it will work with the rest of the course it will work with your site and the
great thing about this kind of stuff is that if you don't like it later it's
fairly straightforward to change so have a good look through
what i'd encourage you to do is mouse over something you like the
look of and click the preview button and that will show you what
it looks like as a site so if you like the theme that's great just
hit install and install if you're not a fan close that out and then go and have a look at
another one and keep going through the themes and really really take some time with this because it
is quite important but make sure you're happy with the components you see on screen with the layout with the backgrounds because even
though they're customizable the less we can play with it the easier it's going to
be for us and the quicker we'll get this out so i spotted a really nice luscious dark
looking one down the bottom called the wine there we go johnny winery now because
i'm going for rich colors and i'm going for dark and luxurious feel for the site i'm going to
use this one because yeah coffee so click on that i'm very very happy with the layout for this
one and what it does i think it's it's just nice i like the transitions i like the the
backgrounds as well but we will change those a little bit later too all right so once you
are happy with the theme you've chosen click the install plugins button on the top left or the
one down here doesn't matter does the same thing all right you can see there it's starting to
light up the different contact servers or sorry the different plugins that we need to extend
wordpress to make it compatible with this theme so that's elementor was done
it's now installing woocommerce we won't worry about woocommerce too much at
this point we do cover it quite extensively in the master class but right now it's just the
thing that we need to install okay so once that's completed you'll know the notice the button change
to import this site so click on that one next make sure you have a quick read of
that and you're happy and then hit ok you'll see there it's starting to import the
site and import pages and any media it needs it's worth noting as well this media is not
licensed so you will need to replace it with your own photos or with photos that we source
from a royalty free or stock photo service which we'll go through in another class so
that's now just importing the last of it and that is done so now we
can click done view site now because we're only using the main
page at the moment and we don't have products and we don't necessarily have a map
organized what we're going to do is quickly customize this to delete those components so we'll close that go back to the main service
there and then go to pages on the left hand side you can see it's installed some pages of
its own but the main one we're looking at is wine shop home so you'll see a marker that's
marked front page and it will also have elementor it might be marked as home page it might be
marked as as home or welcome but something front page-ish and then elemental so once you've
found that one click the edit with elementor like uh link i suppose you call it if you get a prompt like this that's okay just hit
got it we don't need to worry about that right now and now we're presented with a zoned
blocked version of the web page that we were looking at before now each one of
these little zones each one of these blue squares that pop up when you mouse over is
an editable region of the site so what we're going to do to start with if you have this
on the front page and you don't necessarily have to have it but it might be there is find
the shop block now as mentioned before we don't have woocommerce at the moment we're not worrying
about the ecommerce side of things in this course although we do cover it in the master class so
what we're going to do is just mouse over and then on the blue tab top right delete
section and that's deleted that block scroll down again and for the map we're going
to not worry about that for the moment again so we will just mouse over and
then delete that section as well okay so that's those two sections deleted back over to the elementor control
panel here and then hit update okay so that is done using the little
hamburger menu on the left hand side click and then we can view the page and we can see there the shop has been removed
and the map has been removed so we don't need to worry about those anymore right now once you're here you can either
go back and edit the page a bit more by using the edit with elementor or you can head
back into the dashboard by mousing over the name of your site there
and then clicking dashboard okay big day and that is it for this lesson
so to summarize today's session we have looked at any potential problems with your domain
and ssl certificate and again a quick reminder that there is information in the description
below on where to find help to get that resolved we've set up a permalink structure to give us the
best possible chance of having a nice clickable link when we get searched on google and on bing
and we've also asked google and bing to hold off indexing our site so that no one can find it while
it's in beta we've added a base theme to the site and then cleaned up any unnecessary themes
to make sure that we don't have unnecessary clutter and files on the site imported
a starter theme and did our very first bit of customization so nice work that's
pretty cool not bad for a short session and that's it for this session so thank you very
much for sticking it out all the way to the end in the next session we'll be further customizing the
home page we'll be adding a logo adding some stock images and telling you how to source stock images
if you don't have your own as well as tweaking the text and making the home page a bit more your
homepage and a bit less templating before you start the next session please grab a pen and
paper and jot down your top five things or top five products that you offer for your your clients
and we'll use that as the basis to build out some of the content in the next session thank you very
much for watching we'll see you in the next lesson

To download your WP AMCOM PRO (May 2017)
Discover more from Marketing Revolution
Subscribe to get the latest posts sent to your email.



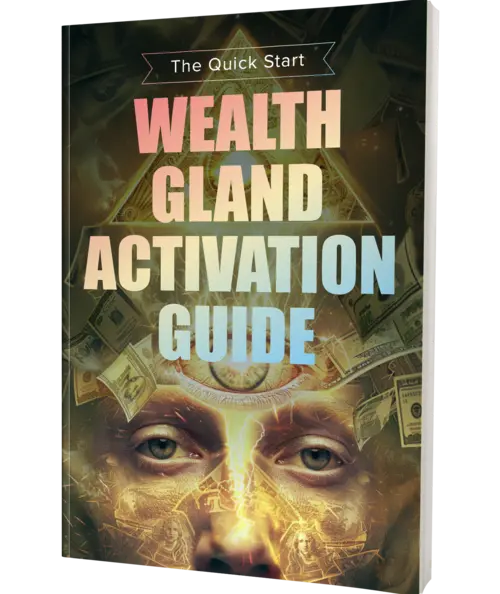
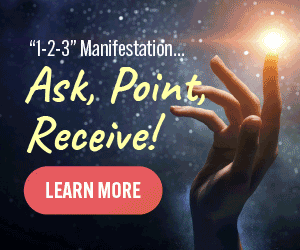
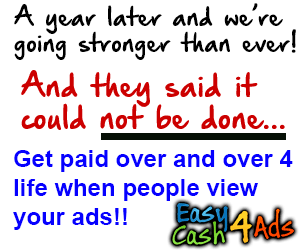


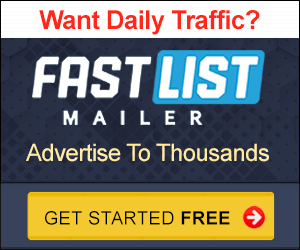
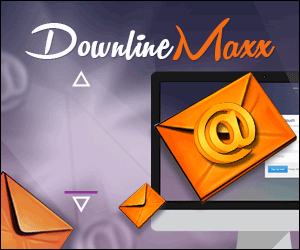










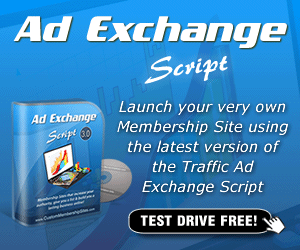
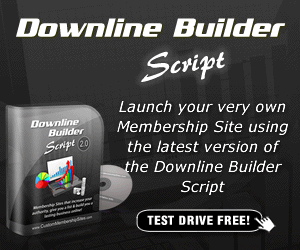
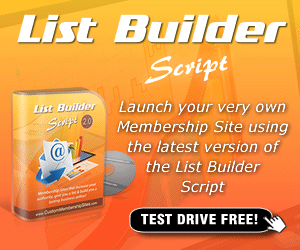
Thanks for sharing. I read many of your blog posts, cool, your blog is very good.