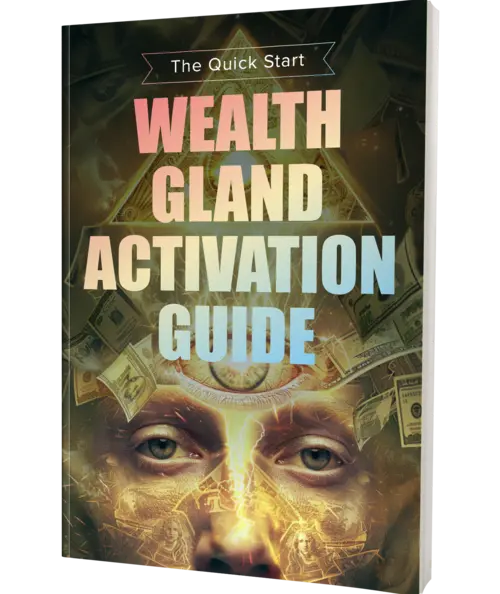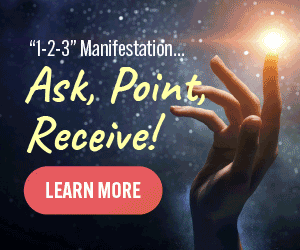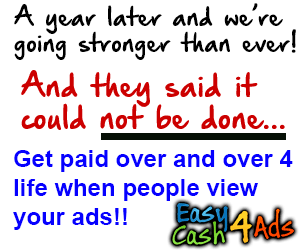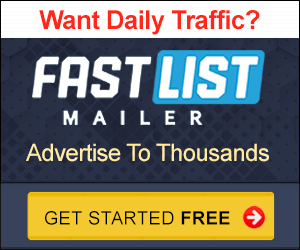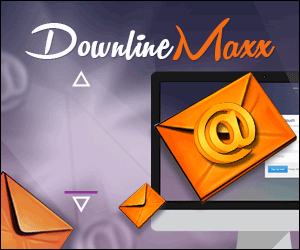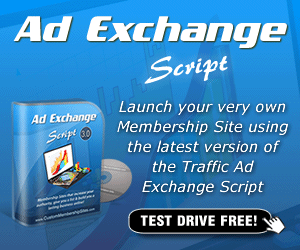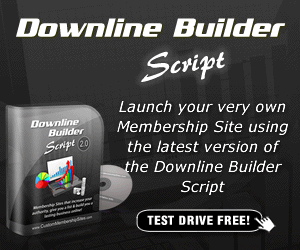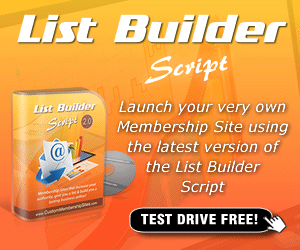-
Verified Services
Translate
Goodreads
Recent Posts: Here’s a great system for earning passive income
Introduction to Native American History: Ep 1 of Crash Course Native American History
Here’s the year the stars fell. The year of many buffalo. The year of whooping cough. The year of measles. The year of an eclipse. The year the white soldiers attacked. A year of peace. A year of war. This … Continue reading →
After School Activities
Don’t forget students, sign-ups for after school activities start today in the cafeteria! Because nothing is more important for your college application than after school activities! Well, except for grades. And SAT scores. You know what, being Native American doesn’t … Continue reading →
Top 5 Affiliate Marketing Mistakes to Avoid
Hello. A few weeks ago, I published a video on affiliate marketing. A number of questions have arisen when I am coaching my students just on affiliate marketing. If you are struggling to make affiliate marketing work, you are not alone. … Continue reading →
The Difference Between Affiliate Marketing And Network Marketing
Because shoot we are going to Epcot today just saying and so uh you know just going to get some stuff done so that i can do some snuggling and then move into our day right so um anyway what is the … Continue reading →
Wholesale Jewelry Suppliers in India: The Best Options for You
Hello friends… Are you looking for cheap wholesale jewelry for your new business? India is the perfect location! Jewelry is symbolic in Indian culture. Artificial jewelry is produced at the domestic level in India. A buyer outside India can buy it … Continue reading →
How to create AdSense Ad Units & Make Money For Beginners
Hey guys H from shout mil out and welcome to another video episode of blogging and today we’ll be talking about AdSense so this video is for the beginners who just started using AdSense or about to use AdSense and … Continue reading →
Budget Gift Idea! Fun & Easy to Fly RC Helicopter!
All right we got the Sima s107 H-E these start right around $50 make it a perfect gift for Christmas that won’t break the bank it has a dual rotor system to keep it stable and a small motor in the back … Continue reading →
-
Privacy & Cookies: This site uses cookies. By continuing to use this website, you agree to their use.
To find out more, including how to control cookies, see here: Cookie Policy Hours & Info
+34618695175Monday to Friday 08 am - 14:00 pm 17:30 pm - 19:30 pmSubscribe to Blog via Email
Join 175 other subscribersBlog Stats
- 5,331 hits
Authors
Community
Follow me on Twitter
My Tweets
Category Archives: Money
Hochul pushes back on attempt to end congestion pricing
Was here in studio with the very latest Hi Grace Good evening, Corey Sure Governor Kathy Hochul is not going down without a fight. She’s taking President Trump and his administration to federal court And until a judge decides on … Continue reading
Report traffic signals, signs and potholes
Stop sign down streetlight out signal light, not working right Report it, so we can fix it. 817 392 1234 faded street sign hazardous, pothole tree limb blocking the road We can.’t fix it. If we don’t know about it, … Continue reading
💥TONI KROOS FREE-KICK!💥 2-1! Germany vs Sweden World Cup 2018 Parody Goals Highlights
Music tonight, Germany be prepared to totally yourself as you witness one of the scariest 95 minutes of your lives: Music Applause, Music Applause. If that guy with a beard is a total dumbass who can recall Li Vista, Tommy … Continue reading
Formula 1 traffic plans for the Las Vegas Valley to be discussed to prevent last year issues
The HOSPITAL, BUT AS CONTINUES TO GET, HELP TO BE HELD THE HOSPITAL, BUT AS CONTINUES TO GET HELP TO BE HELD WITHOUT TO GET HELP TO BE HELD WITHOUT TO GET HELP TO BE HELD WITHOUT BAIL, TO GET … Continue reading