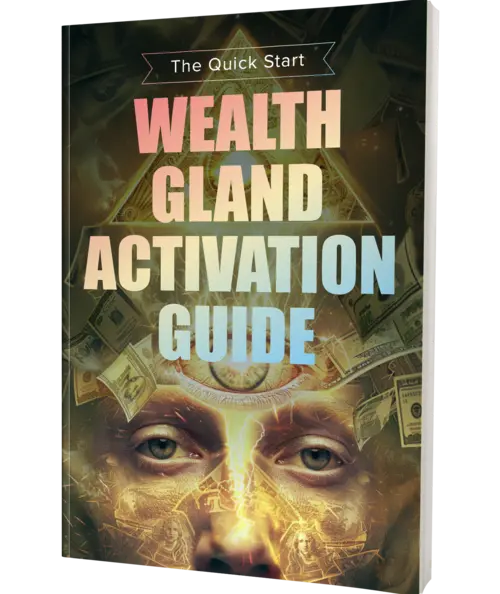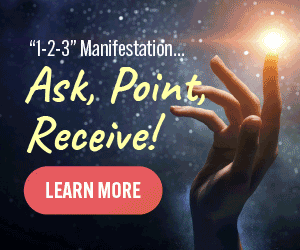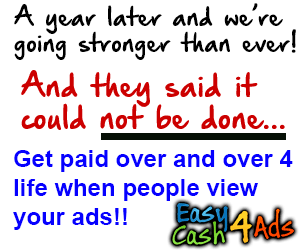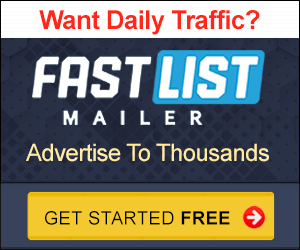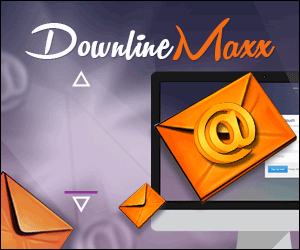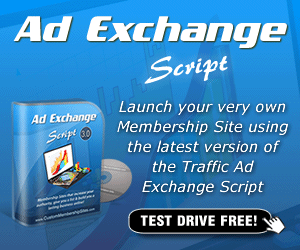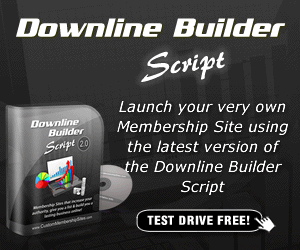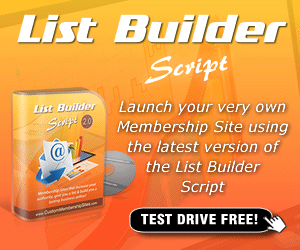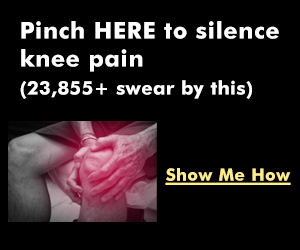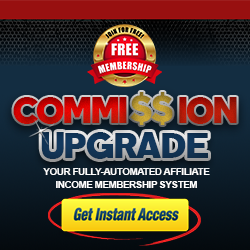-
Verified Services
Meta
Translate
- udimi
- Mindfulness Coloring Empire
- Instant Profits Club
- Local Directory Fortune – City Stars
- AI PROFIT MACHINE
- Awaken Your 3rd Eye
- Simple Click Track
- Viral Mailers Work! to email 117,530+ Members!
- The Click Multiplier
- CrowdWorks – Make 100% Free AI Influencer Ads
- DFY Funnels for Effortless Commissions
- Traffic Blaster AI Commercial
- AI Marketing Xperience
- EmailDyno Homepage
- His Secret Obsession
- The Millionaire Matrix Code
Goodreads
Recent Posts: Here’s a great system for earning passive income
How To Build And Maintain Successful Business Relationships
Today we’re talking about how to build and maintain successful business relationships in this video i will share the number one thing your traditional network group won’t tell you then i’ll share what’s in the secret sauce to starting a … Continue reading →
If I Wanted to Become a Millionaire In 2025, I’d Do This
If you want to become a millionaire, you must understand this concept. Look, this is where you are now, and this is where you want to be. Do you see that empty space in the middle? I call it the … Continue reading →
Introduction to Native American History: Ep 1 of Crash Course Native American History
Here’s the year the stars fell. The year of many buffalo. The year of whooping cough. The year of measles. The year of an eclipse. The year the white soldiers attacked. A year of peace. A year of war. This … Continue reading →
After School Activities
Don’t forget students, sign-ups for after school activities start today in the cafeteria! Because nothing is more important for your college application than after school activities! Well, except for grades. And SAT scores. You know what, being Native American doesn’t … Continue reading →
Top 5 Affiliate Marketing Mistakes to Avoid
Hello. A few weeks ago, I published a video on affiliate marketing. A number of questions have arisen when I am coaching my students just on affiliate marketing. If you are struggling to make affiliate marketing work, you are not alone. … Continue reading →
The Difference Between Affiliate Marketing And Network Marketing
Because shoot we are going to Epcot today just saying and so uh you know just going to get some stuff done so that i can do some snuggling and then move into our day right so um anyway what is the … Continue reading →
Wholesale Jewelry Suppliers in India: The Best Options for You
Hello friends… Are you looking for cheap wholesale jewelry for your new business? India is the perfect location! Jewelry is symbolic in Indian culture. Artificial jewelry is produced at the domestic level in India. A buyer outside India can buy it … Continue reading →
-
Privacy & Cookies: This site uses cookies. By continuing to use this website, you agree to their use.
To find out more, including how to control cookies, see here: Cookie Policy Hours & Info
+34618695175Monday to Friday 08 am - 14:00 pm 17:30 pm - 19:30 pmSubscribe to Blog via Email
Join 175 other subscribersBlog Stats
- 5,659 hits
Authors
-
yoseamorosk69team
- Biofuels: An Eco-Friendly Alternative to Fossil Fuels?
- Japan’s Massive Mistake of Building Two Incompatible Power Grids
- Supporting families in promoting early learning at home, Overview of resource database
- When ENFPS Thrive and Survive (and Sometimes Fail)
- If I Start My Online Small Business in 2025, Here’s What I’d Do | 5 things I wish I knew | Ecommerce
-
Community
Follow me on Twitter
My Tweets
Tag Archives: make your own website
WordPress Tutorial for Beginners 2025 – Step by Step
What’s going on My name is Simon and in this video I’m gon na walk you through the best and easiest way to create a professional WordPress website. This is gon na be a tutorial that is straight to the … Continue reading
Posted in Affiliate Marketing, Autoresponder, Businesses, Course, Fitness, Google, Marketing, Money, Product, Publishing, Web
Tagged build a wordpress website, create a website, create a wordpress website, free website, how to build a wordpress website, how to create a wordpress website, how to make a website, how to make a wordpress website, how to use wordpress, how to wordpress, learn wordpress, make a wordpress website, make your own website, metics media, wordpress, wordpress 2024, wordpress course, wordpress for beginners, wordpress tutorial, wordpress website, wordpress website tutorial
Leave a comment