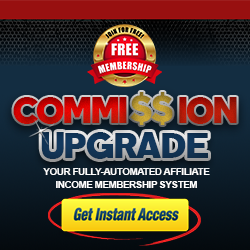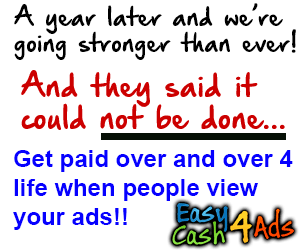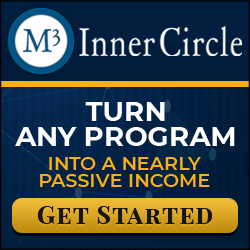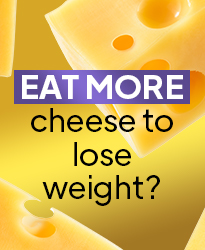Meta
Recent Comments
Archives
 Traffic Posting Zone
Traffic Posting Zone- The BIGGEST Mistake People Make With Puppy House Training November 2, 2025Another gold star for you. Young lady. Now it’s pretty straight forward. If you have a schedule and you plan. Carefully puppy potty training, puppy, house training with your adorable…José Amorós
- How to Cook a Turkey November 2, 2025Hey, I’m John Kanell. And today on “Preppy Kitchen,” I’m gonna give you all my tips and tricks to cook the perfect turkey. So let’s get started. First off, set…José Amorós
- Baking Soda Miracle: 9 Ways It Transforms Senior Health Naturally in 2025! November 2, 2025Baking Soda Miracle: 9 Ways It Transforms Senior Health Naturally in 2025! You know, sometimes the most remarkable things are right there in our kitchen. There’s a simple white powder, quietly…José Amorós
- What do people want? November 1, 20251. 🌎💸 Earn in 200+ Countries — Get Paid in 1 Minute!Tired of waiting for payouts that take days (or weeks)?Now you can earn $50, $100, or even $200…john wright
- What do people want? November 1, 20251. 🌎💸 Earn in 200+ Countries — Get Paid in 1 Minute!Tired of waiting for payouts that take days (or weeks)?Now you can earn $50, $100, or even $200…john wright
- Unschooling: Why Parents Teach Their Kids at Home November 1, 2025Imagine you get sent, day in and day out, to a random company to work without pay. Each workday starts with an hour-long meeting followed by another meeting, and another…José Amorós
- 7 Ways To Prepare For Birth | 3rd Trimester Easy Birth Prep November 1, 2025I’m currently 31 weeks pregnant so I’m really starting to get into the mindset of preparing my body for birth and I want to share what I’m doing with you I’m…José Amorós
- Hospitals vs Birthing Centers vs home births | Overdue November 1, 2025Okay. So, you’re pregnant and you’re trying to figure out where you want to give birth. So they’re pretty much three places that you can give birth. Recommit places are…José Amorós
- What are Allergies? (HealthSketch) November 1, 2025Allergies are one of the most common causes of illness, estimated to affect up to 1 in 5 people, and they are becoming more common around the world. Allergy occurs…José Amorós
- What You Should Know Before Running Home Care Ads November 1, 2025Ads don’t work have you ever heard that have you ever said that on today’s episode of Home Care digital we’re talking about what you need to know about ads…José Amorós
- The BIGGEST Mistake People Make With Puppy House Training November 2, 2025

Tags
- affirmations for love relationships morning (1)
- affirmations on love and relationships (1)
- affirmations to improve relationship (1)
- amazon (2)
- best manifesting techniques (1)
- business (3)
- Caxias do Sul (1)
- dailyprompt (3)
- dr Tracey marks (2)
- email (2)
- ensilage (2)
- entrepreneur (2)
- Godart (1)
- health (2)
- inspirational (1)
- inspirational video (1)
- law of attraction (1)
- life (2)
- loa (1)
- manifest (1)
- manifestation (1)
- manifesting (1)
- Marketing (3)
- meaning of life (1)
- mental health channel (2)
- mental health education (2)
- mitch manly (1)
- Neville Goddard (1)
- Neville Goddard affirmations (1)
- Neville Goddard detach from appearances (1)
- Neville Goddard how to feel it natural (1)
- Neville Goddard least action technique (1)
- Neville Goddard lectures (1)
- Neville Goddard sats (1)
- Neville Goddard teachings (1)
- pat a Fleming (1)
- personal growth (2)
- philosophy (2)
- positive affirmations for love attraction (1)
- secret (1)
- the law of attraction (1)
- the secret (1)
- the true meaning of life - an inspirational story (1)
- the true meaning of life and purpose (1)
- what is the true meaning of life (1)
Pages
Pages
-
Jose Amoros
Hello, My name is Jose Amorós first of all I wish you a warm welcome to my blogs. Form a team and thus grow professionally. I am an experienced person focused on advising people with an interest like me in online business.
Verified Services
 Video marketing is a GREAT way to make money …
Video marketing is a GREAT way to make money …- Aging and the pH miracle diet November 2, 2025Aging and the pH miracle diet When many people hear the word “diet” they immediately think of weight loss. The focus on thinness in our society has equated this word with shedding a few pounds. However, diet really means any … Continue reading → The post Aging and the pH miracle diet appeared first on […]Jose Amoros
- $3,800.00 SPENT AT STORAGE AUCTION ! I bought an abandoned storage unit November 2, 2025All through lock it up solo 30 seconds ladies and gentlemen boys and girls parents of all ages it is pirate time we are on our way to the auctions now once again we are still out of stuff to … Continue reading → The post $3,800.00 SPENT AT STORAGE AUCTION ! I bought an […]Jose Amoros
- $5K Profit Storage Auction Unit Find | How to Hustle Storage Auctions | Make Money on EBAY 2019 November 2, 2025– So, this is a storage auction that I bought of $20, and this is what was inside. Now, guys I quit my job because I have an online retail presence that’s pretty large. The time that people spend with … Continue reading → The post $5K Profit Storage Auction Unit Find | How to […]Jose Amoros
- BUSTED! 7 Myths about smart shades—SmartWings motorized roller shade review November 2, 2025I have never had motorized Shades in my house until now not cuz I didn’t want them but because I believed in several myths that just kept me from even considering smart Shades until now but I have seen the light or … Continue reading → The post BUSTED! 7 Myths about smart shades—SmartWings motorized roller shade […]Jose Amoros
- Architectural Design Process | Form, Orientation and Sunlight November 2, 2025Hey, Eric here with 30 by 40 Design Workshop, I wanted to talk about how architects use the Sun to influence their designs, but rather than speak in generalities, I wanted to use a detail from a project to show … Continue reading → The post Architectural Design Process | Form, Orientation and Sunlight appeared […]Jose Amoros
- Aging and the pH miracle diet November 2, 2025
Blog Stats
- 5,978 hits
WP Mailster Mailing List Subscription
 Online business expansion
Online business expansion- Affiliate Marketing For Beginners | How To Get Repeat Customers October 31, 2025- In today's video we're going to teach you how to make more money from the same number of people by getting them to make more purchases. Hey, this is LeahRae from toddandleahrae.com, social media marketing expert and online entrepreneur and today I'm going to teach you how to make more money with essentially the […]Jose
- Zazzle Affiliate Program: Extra Money in Your Print on Demand Business October 31, 2025Hi everyone. My name is REMON.I Hope you are doing well. In this video. I would like to talk about how to make money. from Zazzle without making designs. And this question is frequently Asked from people either who are working on zazzle.com all those who are working on other print on demand platform, like, […]Jose
- YouTube Shopping Affiliate Program October 31, 2025The YouTube Shopping Affiliate Program lets you easily tag products from a variety of brands and retailers giving viewers a seamless shopping experience and letting you earn commission when they purchase products from your content. In this video, we'll walk through how the program works, eligibility requirements how to tag products, and how to track […]Jose
- Pepper Rewards Review: 5% Back on Gift Cards - HYPE WORTHY? October 30, 2025Are you looking for an easy way to save money when buying stuff on Amazon, dining out, or even buying groceries? Well in this video, we’re going to be looking at the app Pepper Rewards, which offers instant rebates on digital gift card purchases Hey everyone this is Kyle from Fioney - your financial resource for a changing world. For cashback app reviews, […]Jose
- How to Stop Overspending - 5 Tips for Compulsive Buying Disorder October 30, 2025So, we all have those moments when we’re feeling down. Well guess what can make you feel better almost immediately? Spending money. You got it! It turns out that for the most part, we all like shopping – even when we’re buying things we don’t really need.When we’re feeling depressed going to the mall on […]Jose
- Cyber Security for kids | Internet Safety Tips for Kids | Internet safety for Kids | Internet safety October 30, 2025The internet is like a web that connects millions of computers worldwide. With the internet it's possible to access almost any information, communicate with anyone else in the world and do much more. You can do all of this by connecting a computer, a tablet or phone to the internet a phone connected to the […]Jose
- Affiliate Marketing For Beginners | How To Get Repeat Customers October 31, 2025
Tag Archives: HTML
Unlock the power of your email signature with HTML
Ladies and Gentlemen, it’s my pleasure to welcome you to today’s webinar, “Unlock the Power of Your Email Signature with HTML.” So get ready to take your email communication to the next level! Your email signature is critical to your … Continue reading